先日セットアップした Raspberry Pi に Docker をインストールしたときに少しだけ嵌ったところがあるのでメモします。
Raspberry Pi 4 のセットアップ方法はこちら!
Contents
前提条件
前提条件として、OSは Raspberry Pi OS の64bit版です。
pi@raspberrypi:~ $ lsb_release -a
No LSB modules are available.
Distributor ID: Debian
Description: Debian GNU/Linux 11 (bullseye)
Release: 11
Codename: bullseye
Docker のインストール
Dockerの公式サイトによると Raspberry Pi に Docker をインストールする方法は以下の4つあるそうです。
- Docker Desktop for Linux を使用する方法
- Docker の apt リポジトリから Docker Engine をセットアップする方法
- 手動でインストールする方法(アップデートの管理も手動)
- スクリプトを使用する方法
1つ目のDocker Desktop for Linuxを使う方法ですが、こちらの記事には、『数週間以内に64ビット版のRaspberry Pi OSにも対応する予定』と記載されていますが、公式サイトを見る限り、2023年5月15日時点ではRaspberry Pi OSがサポートされていなさそうです。
2つ目のリポジトリからセットアップする方法については、公式サイトの手順に従って実施してみましたが、Package docker-ce is not available, but is referred to by another package.というエラーが出てインストールできませんでした・・・( Raspberry Pi on Ubuntu20.04だったらaptリポジトリからインストールできたんだけどなぁ)
3つ目の手動でインストールする方法は管理が面倒臭いのでやりません。
ということで、4つ目のスクリプトを使用する方法で Docker をインストールしたいと思います。
スクリプトを使用してインストールする
Docker をインストールするための便利なスクリプトを https://get.docker.com/で提供してくれています。
このスクリプトは開発環境用とテスト環境用にのみ推奨されます。
本番環境に使用する場合は自己責任でお願いします。
スクリプトのダウンロード
https://get.docker.com/からスクリプトをダウンロードします。
curl -fsSL https://get.docker.com -o get-docker.sh
スクリプトの実行
さきほどダウンロードしたスクリプトを実行します。
sudo sh get-docker.sh
インストールの確認
Dockerがインストールされているか確認します。
pi@raspberrypi:~ $ docker -v
Docker version 23.0.6, build ef23cbc
pi@raspberrypi:~ $ docker compose version
Docker Compose version v2.17.3
Docker Engineだけでなく、Docker composeもインストールされました。
Raspberry Pi の再起動
Raspberry Pi を再起動してDockerを有効化します。
sudo reboot now動作確認
docker run hello-worldコマンドを使ってDockerの動作確認を行います。
sudo docker run hello-worldUnable to find image 'hello-world:latest' locally
latest: Pulling from library/hello-world
70f5ac315c5a: Pull complete
Digest: sha256:fc6cf906cbfa013e80938cdf0bb199fbdbb86d6e3e013783e5a766f50f5dbce0
Status: Downloaded newer image for hello-world:latest
Hello from Docker!
This message shows that your installation appears to be working correctly.
To generate this message, Docker took the following steps:
1. The Docker client contacted the Docker daemon.
2. The Docker daemon pulled the "hello-world" image from the Docker Hub.
(arm64v8)
3. The Docker daemon created a new container from that image which runs the
executable that produces the output you are currently reading.
4. The Docker daemon streamed that output to the Docker client, which sent it
to your terminal.
To try something more ambitious, you can run an Ubuntu container with:
$ docker run -it ubuntu bash
Share images, automate workflows, and more with a free Docker ID:
https://hub.docker.com/
For more examples and ideas, visit:
https://docs.docker.com/get-started/
無事、 Raspberry Pi 4 にDocker をインストールすることができました。
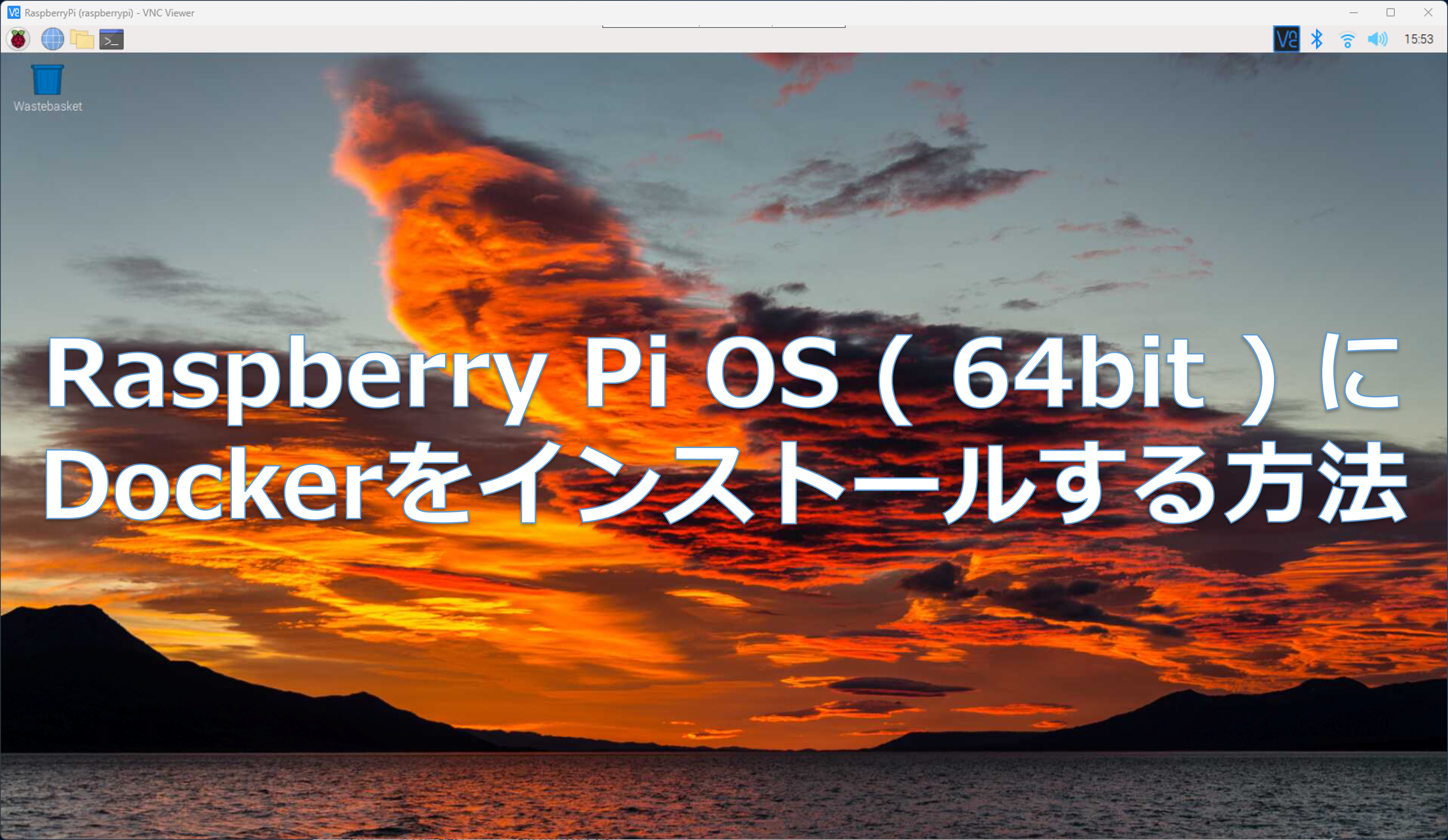
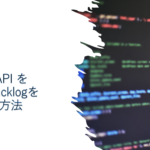

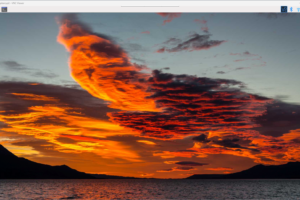
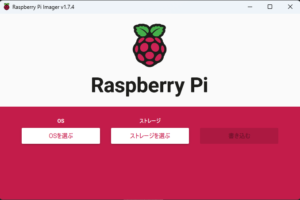
コメントを残す