Raspberry Pi をセットアップするとき、Raspberry Pi 専用の外部ディスプレイ、キーボードやマウスなどを用意するのが面倒くさい…あるいは、用意できない場合があると思います。
そんな方に朗報です!この記事では Raspberry Pi 用のディスプレイやキーボードを用意することなく、ノートパソコン1台で Raspberry Pi をセットアップする方法を紹介します。
手順は簡単で、初心者の方でもすぐに始められるのでぜひ参考にしてみてください。
Contents
必要なもの
ハードウェアの準備
- Raspberry Pi 4
- 電源ケーブル
- マイクロSDカード(16GB以上推奨)
- ホストPC(Raspberry Pi の初期設定、SDカード書き込み用のパソコン)
- SDカードリーダー・ライター(パソコンにSDカードスロットがない場合)
必要なソフトウェア
- Raspberry Pi Imager
Raspberry Pi Imager(ラズベリーパイ イメージャー)は、SDカードに Raspberry Pi のOSを書き込むためのソフトウェアです。
公式サイトのダウンロードページからあらかじめダウンロードしておいてください。
以前はSDカードのフォーマット用ソフトや Win32 Disk Imager や Rufus などのSDカードにOSを書き込むためのソフトも使用する必要がありましたが、現在は Raspberry Pi Imager だけでOKです。
Raspberry Pi OSをマイクロSDカードに書き込む
ハードウェアの準備ができたらまずはマイクロSDカードにOSを書き込みます。
今回は64bit版の Raspberry Pi OS を使用します。
SDカード書き込み用パソコンにマイクロSDカードを差し込んだら、Raspberry Pi Imager を起動します。
すると以下のような画面が立ち上がるので「OSを選ぶ」をクリックします。
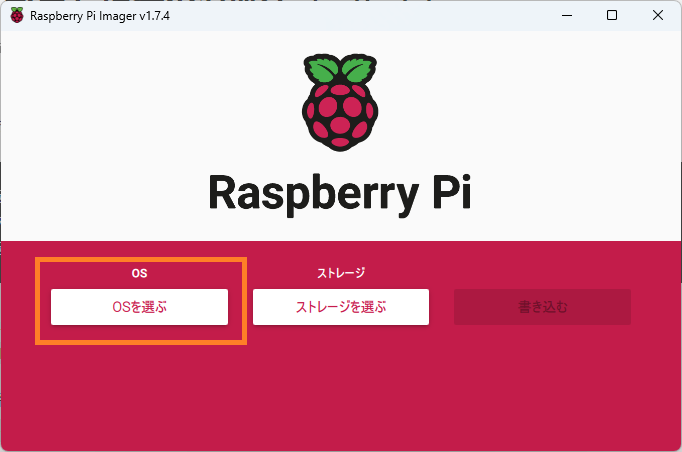
つづいてOSを選択していきます。
「Raspberry Pi OS (other)」を選択します。
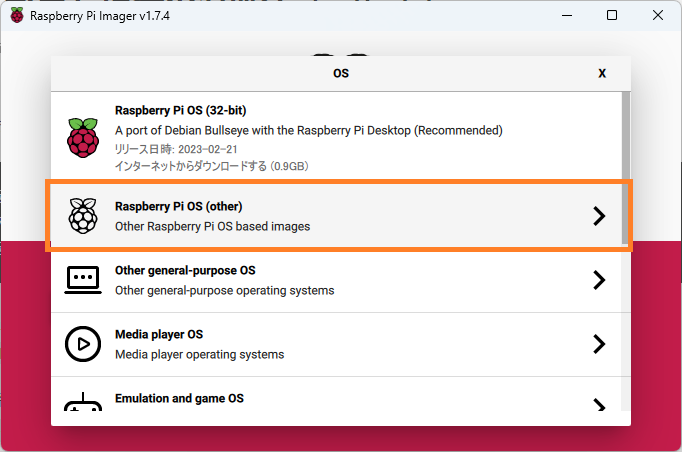
「Raspberry Pi OS (64-bit)」を選択します。
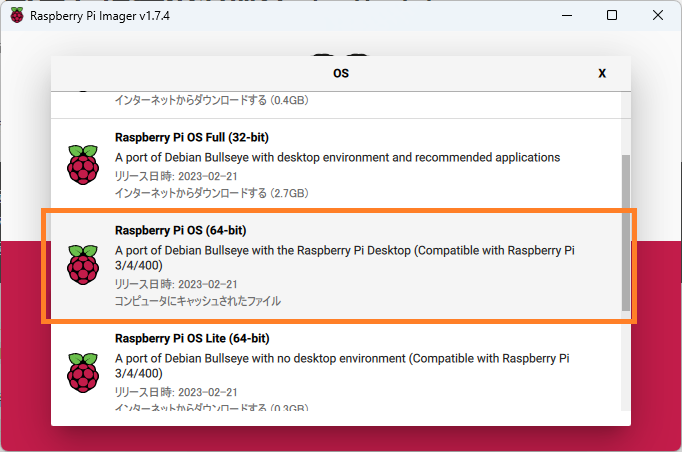
つづいて書き込み先を選択します。
「ストレージを選ぶ」をクリックします。
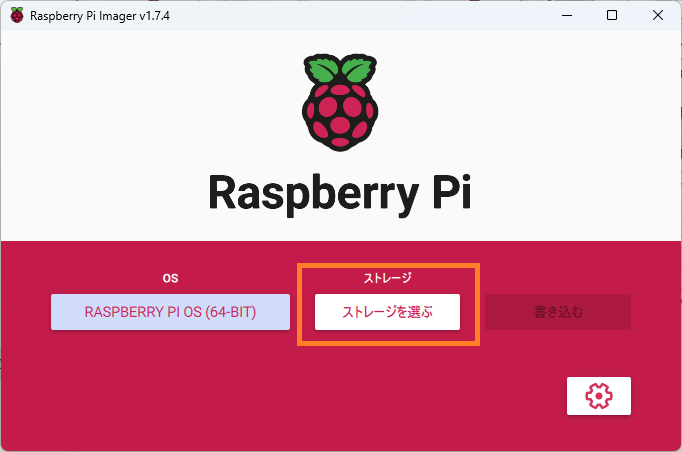
書き込み先のSDカードを選択します。
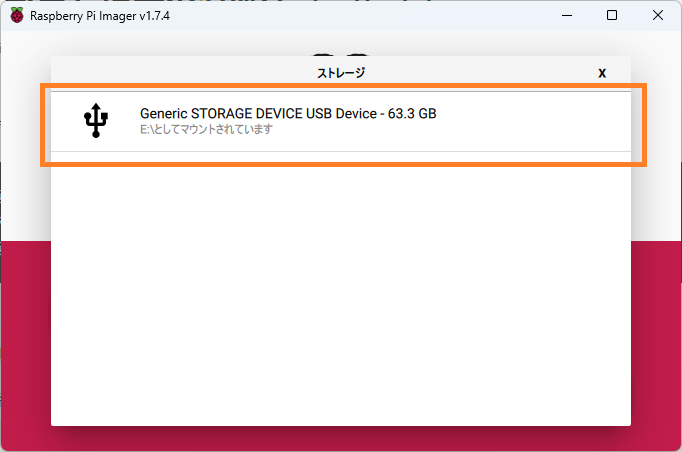
つぎに、Wi-FiやSSHの接続をしていきます。
右下の歯車のマークをクリックします。
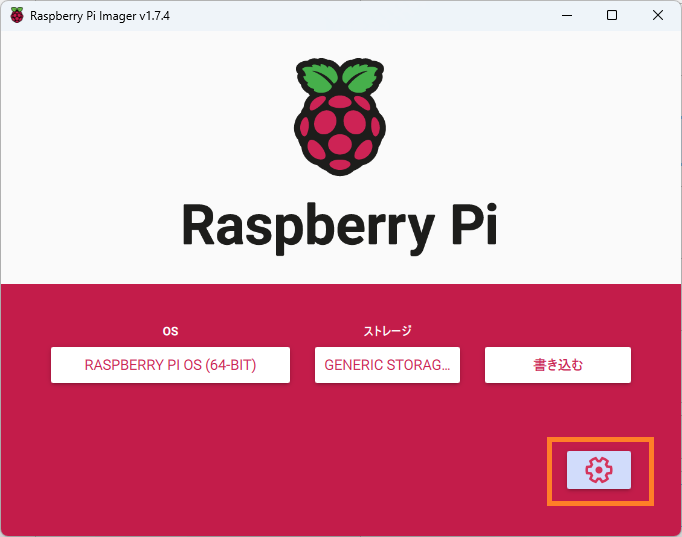
「SSHを有効化する」にチェックを入れます。
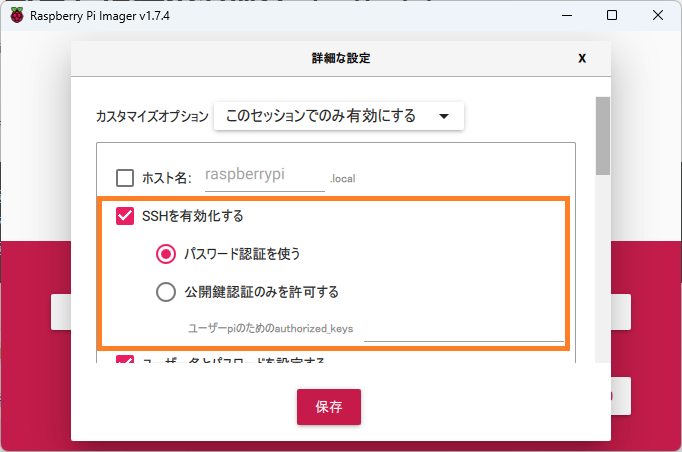
ユーザー名とパスワードを設定します。
「ユーザー名とパスワードを設定する」にチェックをいれ、好きなユーザー名とパスワードを設定してください。
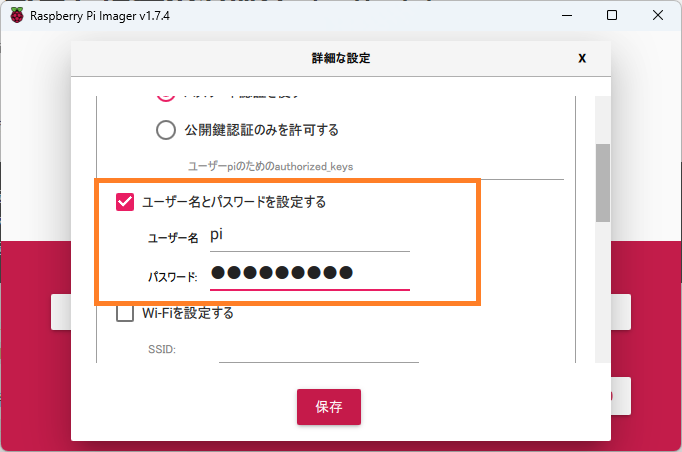
ここでは、説明のために
- ユーザー名:pi
- パスワード:raspberry
を設定しました。
ユーザー名’pi’とパスワード’raspberry’はこれまでデフォルトのユーザー名/パスワードでしたが、現在では推奨されていません。
実際に使用する場合は違うユーザー名とパスワードを設定してください。
「Wi-Fiを設定する」にチェックをいれ、接続するWi-FiのSSIDとパスワードを設定してください。
また、WiFiを使う国はJP(日本)を選択してください。
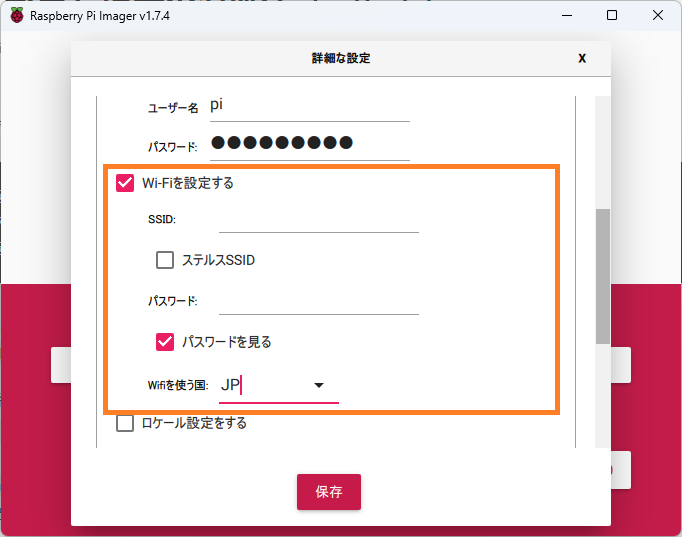
SDカードへの書き込み準備が整ったので「書き込む」をクリックしてSDカードへの書き込みを開始します。
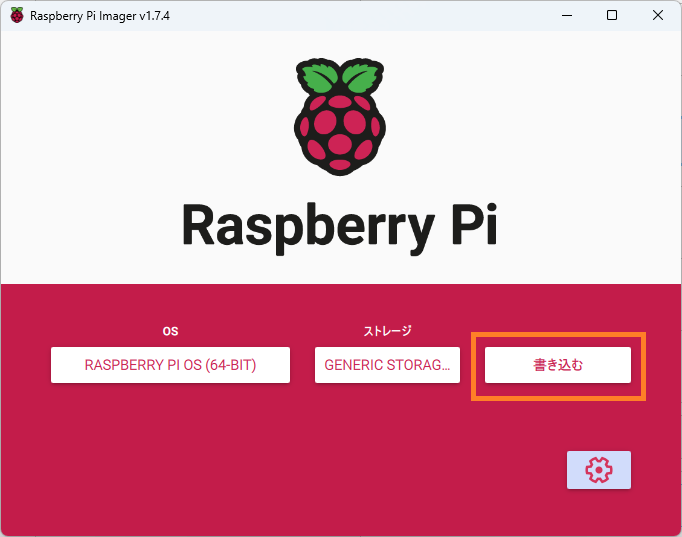
このような警告が出ますが「はい」でOKです!
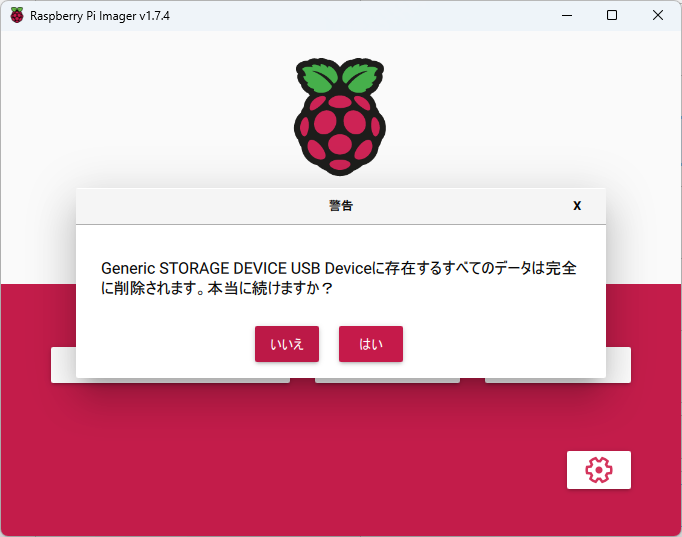
書き込みが終わると以下の画面になります。マイクロSDカードをパソコンから取り外してください。
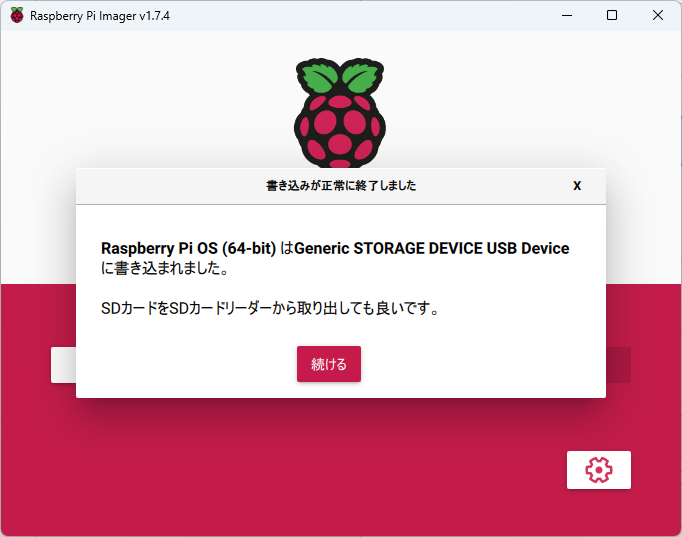
SSHで Raspberry Pi に接続する
先程OSを書き込んだマイクロSDカードを Raspberry Pi に差し込んだら電源を入れておきます。
ホストPCから Raspberry Pi にSSHで接続します。
SSHで接続するにはWindowsターミナルやコマンドプロンプトなどを使用してsshコマンドを使用します。
sshコマンドは以下のとおりです。
ssh <ユーザー名>@<ホスト名orIPアドレス>
今回の場合は以下のとおりです。
ssh pi@raspberrypi.local
過去に同じホスト名の Raspberry Pi に接続したことがある場合、以下のような警告が表示される場合があります。
@@@@@@@@@@@@@@@@@@@@@@@@@@@@@@@@@@@@@@@@@@@@@@@@@@@@@@@@@@@
@ WARNING: REMOTE HOST IDENTIFICATION HAS CHANGED! @
@@@@@@@@@@@@@@@@@@@@@@@@@@@@@@@@@@@@@@@@@@@@@@@@@@@@@@@@@@@
IT IS POSSIBLE THAT SOMEONE IS DOING SOMETHING NASTY!
Someone could be eavesdropping on you right now (man-in-the-middle attack)!
It is also possible that a host key has just been changed.
The fingerprint for the ED25519 key sent by the remote host is
SHA256:**********
Please contact your system administrator.
Add correct host key in C:\\Users\\********** to get rid of this message.
Offending ECDSA key in C:\\Users\\**********
Host key for raspberrypi.local has changed and you have requested strict checking.
Host key verification failed.
英語のメッセージですが、簡単に言うと過去に同じホストに接続したときと認証情報が変わっていることへの警告です。
~/.ssh/known_hostsから古いホスト情報を削除することで解消することができます。
以下のコマンドでraspberrypi.localの認証情報を削除します。
ssh-keygen -R raspberrypi.local
参考:https://qiita.com/hnw/items/0eeee62ce403b8d6a23c
もう一度、sshコマンドで Raspberry pi に接続します。
ssh pi@raspberrypi.local
今度は接続してよいか聞かれますので、yesとタイプしてEnterします。
Are you sure you want to continue connecting (yes/no/[fingerprint])?
パスワードを聞かれますので、OSイメージを作成したときに決めたパスワード(本記事の例ではraspberry)を入力します。
pi@raspberrypi.local's password:
プロンプトが以下のように変わったら接続成功です。
pi@raspberrypi:~ $
まとめ
Raspberry Piのセットアップは久しぶりだったのですが、以前と比べてかなり簡単になっていてかなり驚きました。
簡単にセットアップできるので試してみてください!
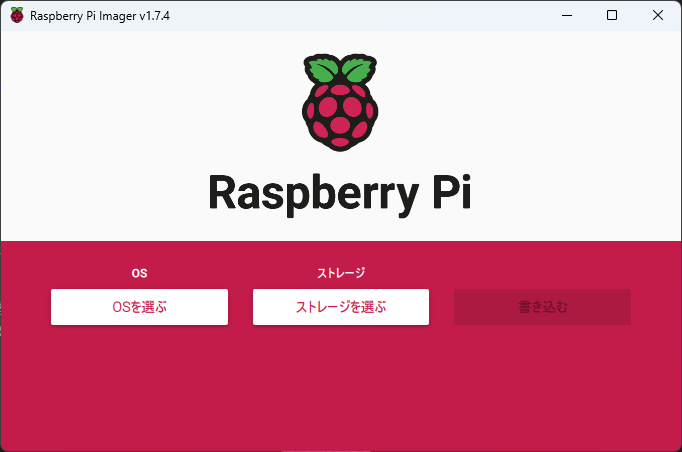

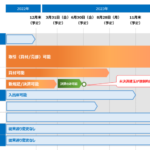
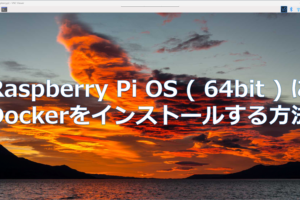
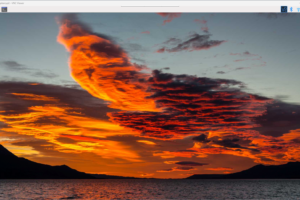
コメントを残す