前回は Raspberry Pi 4 をヘッドレスで(専用の外部ディスプレイやキーボードを使わずに)セットアップする方法を説明しました。
そうは言ってもGUI環境が欲しいという方のために、今回はリモートデスクトップで Raspberry Pi に接続する方法を紹介します。
Raspberry Pi のセットアップが終わっていない人は、こちらの記事を参考にセットアップを済ませておいてください。
Contents
Raspberry Pi 側での作業
はじめに、 Raspberry Pi側の設定を行います。
Raspberry Pi 側で行う設定は以下の3点です。
- VNC を有効にする
- ブート方法の変更
- 画面解像度の変更
Raspberry Pi 設定ツールを起動する
ssh コマンドで Raspberry Pi にログインし、raspi-config コマンドで Raspberry Pi 設定ツールを起動します。
sudo raspi-configRaspberry Pi 設定ツール画面
マウスは使えないのでカーソルキーで設定していきます。
VNCを有効にする
「3 Interface Options」を選択
「3 Interface Options」を選択
「I3 VNC」を選択
「I3 VNC」を選択
「Yes」を選択
「Yes」を選択
「Ok」を選択
「ok」を選択
ブート方法の変更
「1 System Options」を選択
「1 System Options」を選択
「S5 Boot / Auto Login」を選択
「S5 Boot / Auto Login」を選択
「B3 Desktop」を選択
「B3 Desktop」を選択
画面解像度の変更
VNCで接続したときの画面解像度を変更します。
「2 Display Options」を選択
「2 Display Options」を選択
「D5 VNC Resolution」を選択
「D5 VNC Resolution」を選択
環境に合わせて画面解像度を選択します。
解像度を選択
設定終了と再起動
Finishを選択
Finishを選択
再起動して良いか聞かれるためYesを選択します。
![]()
Raspberry Pi が再起動するためしばらく待ちます。
ホスト側での作業
VNCviewerをインストール
公式サイトから「Real VNC Viewer」をインストールしておきます。
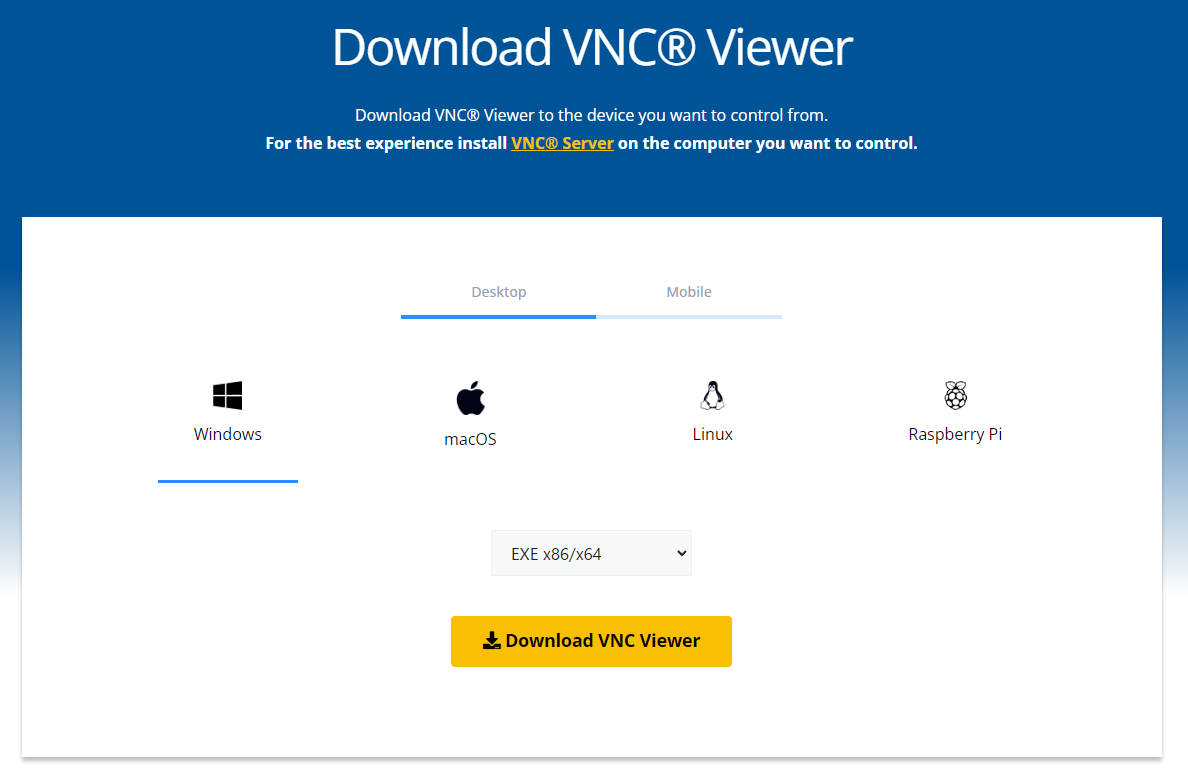
RealVNCをダウンロード
接続設定
インストールした「Real VNC Viewer」を起動し、「File」 -> 「New connection」から、新しい接続設定を行います。
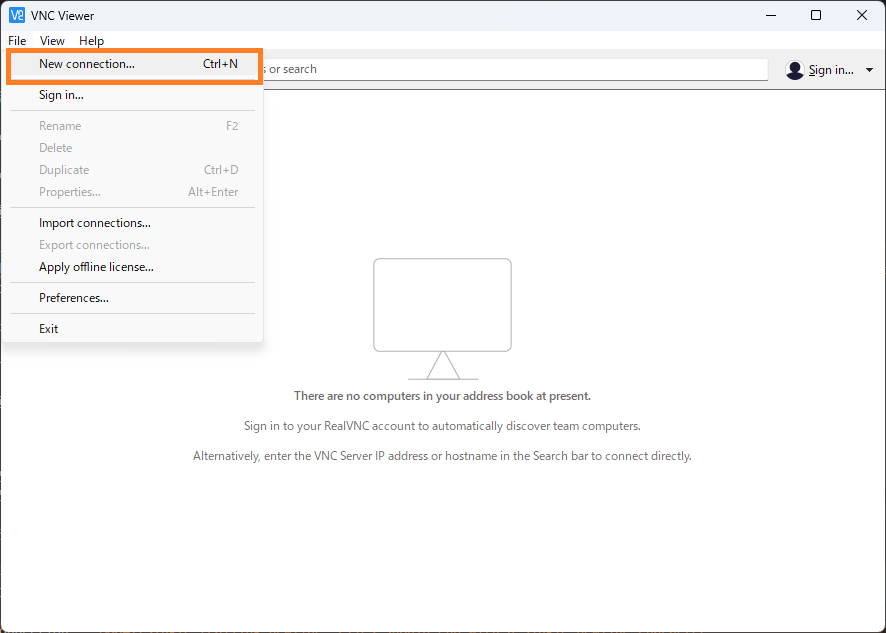
RealVNC Viewer
以下のとおり設定します。
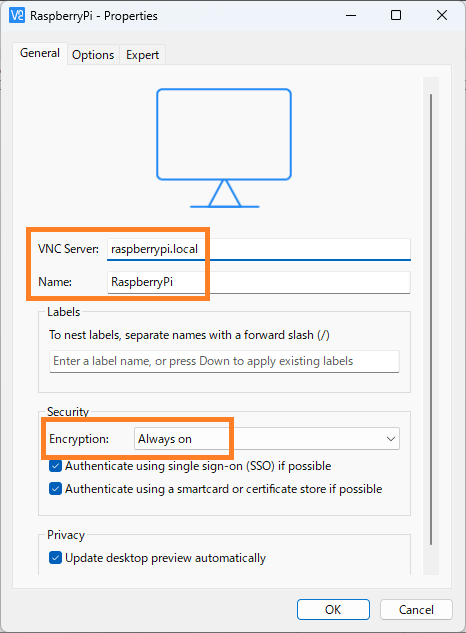
RealVNC Viewer Setting
- VNC Server : ラズベリーパイのIPアドレスまたはホスト名
- Name : わかりやすい名前
- Encryption : Always On
設定したら接続します。

このような警告が出ますが「Continue」を選択

接続の認証が必要ですので、ユーザー名(pi)とパスワード(raspberry)を入力します。

接続されました!
今度はOSにログインするためにユーザー名(pi)とパスワード(raspberry)を入力します。

ログインしてデスクトップが表示されました!
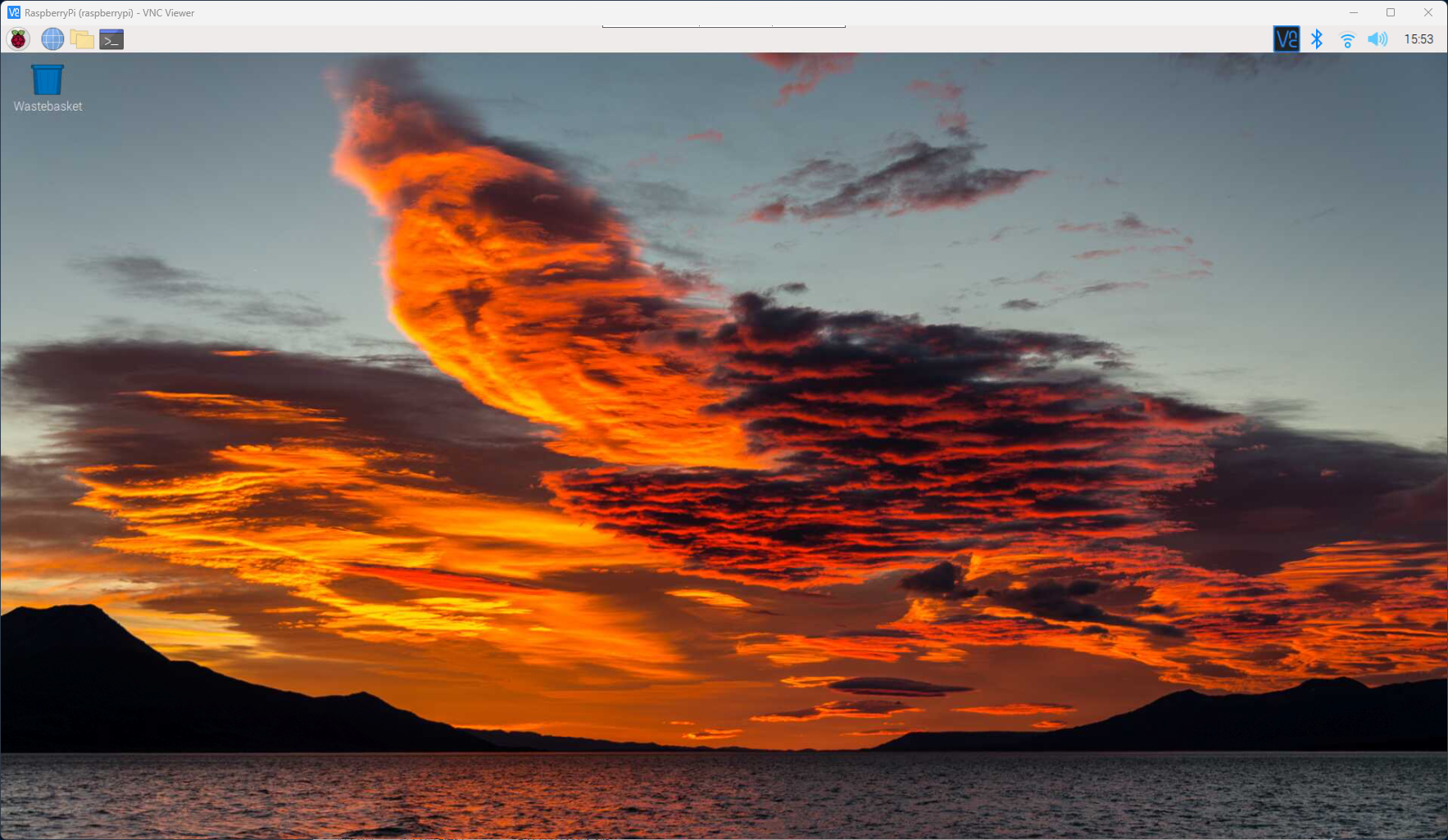
もし、RealVNCで接続しようとしたときに、以下の画面が表示された場合、Raspverry Pi 側のブート設定が「Console」になっている可能性があります。
こちらを参考にブート設定を「Desktop」に変更してみてください。


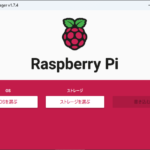
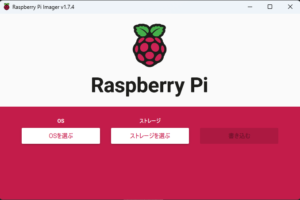
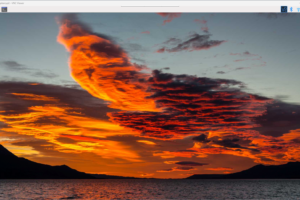
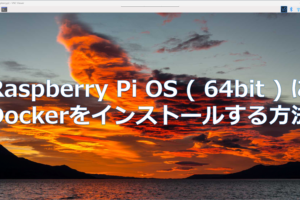
コメントを残す